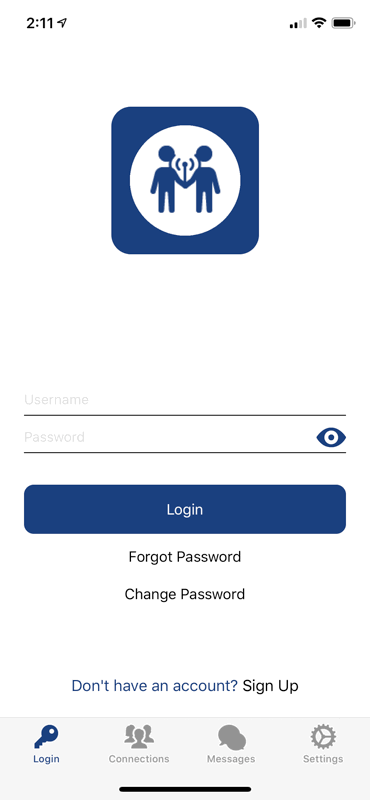
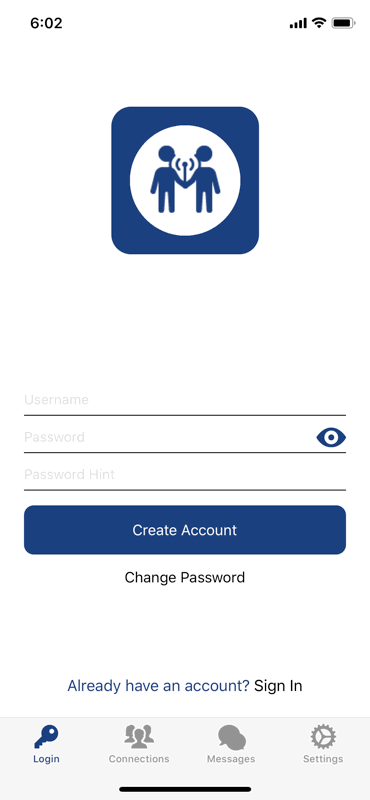
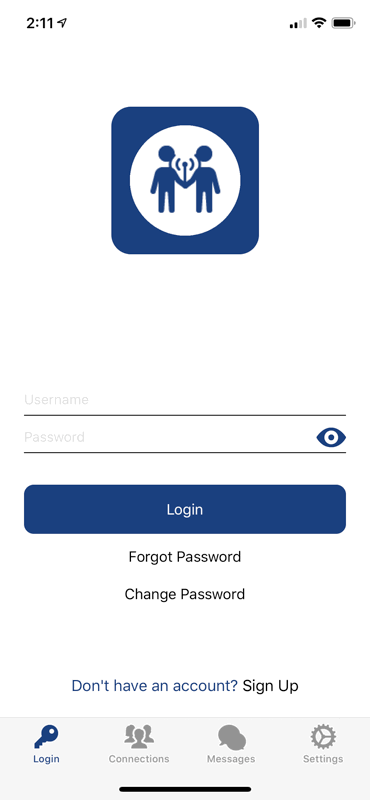
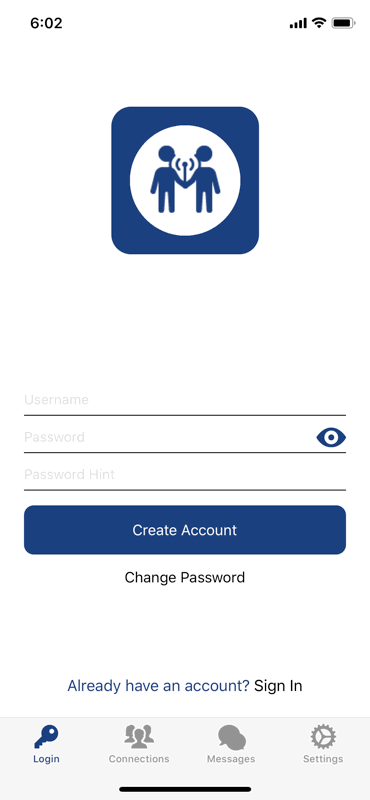
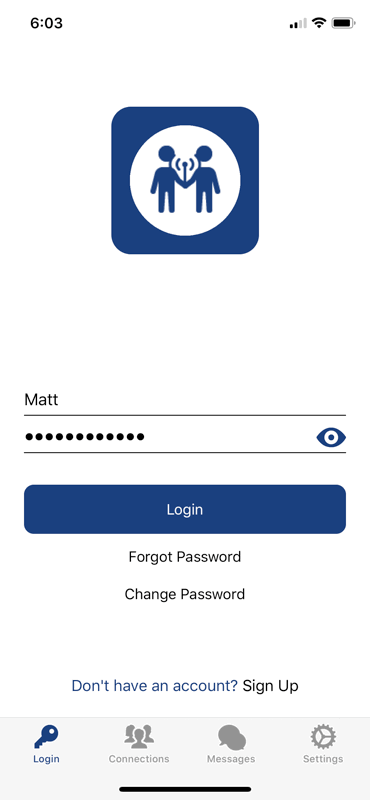
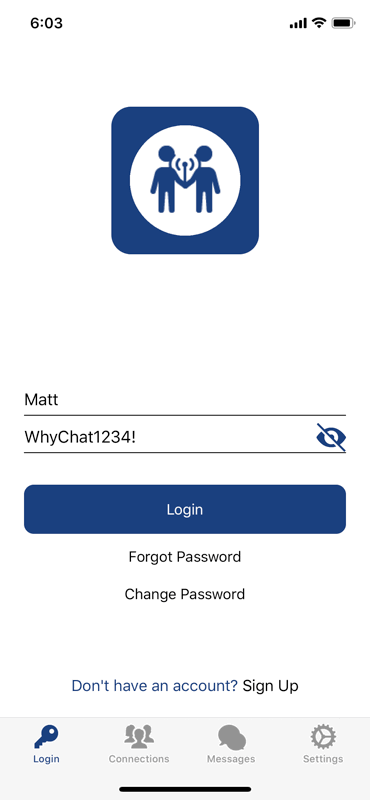
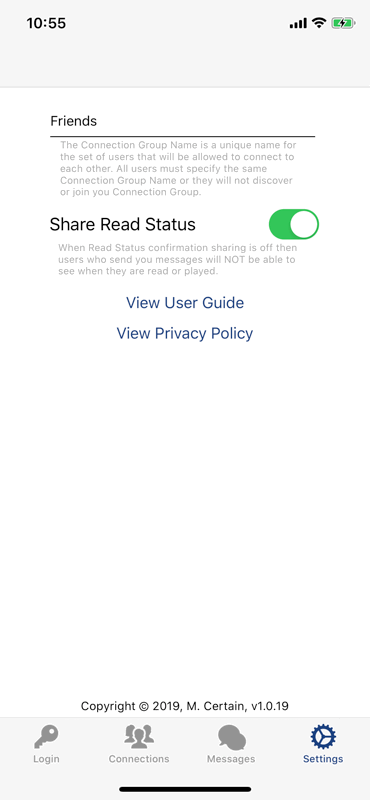
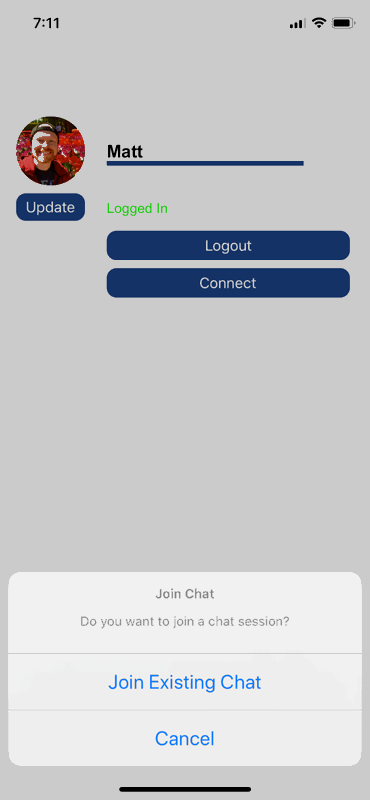

The red connection icon indicates that you are disconnected from all other devices. This also indicates that you are not even advertising your device for other users to connect to.

The orange connection icon indicates that you are attempting to connect to the first device advertising the same group name specified in the Settings but so far it hasn't found anyone. This also indicates that you are actively advertising your device for other users to connect to.

The green connection icon indicates that you have connected to 1 or more devices successfully. This also indicates that you are actively advertising your device for other users to connect to.
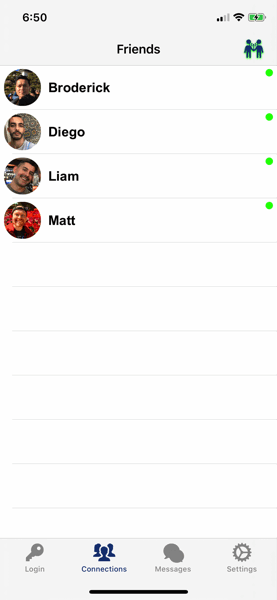
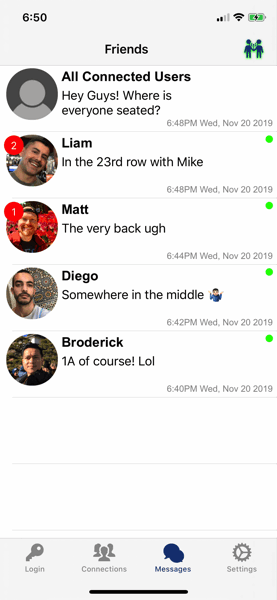
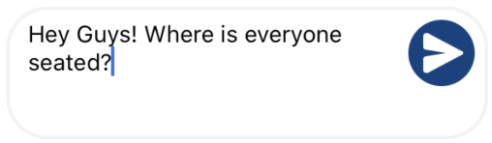
You can compose text messages just like you normally would in any other messaging application and then hit the send button.

When attaching a photo to a message you will want to press the "+" icon, select your photo, crop it if necessary, and then hit the send button.
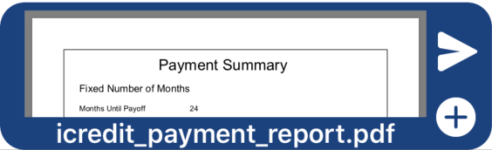
Unlike many messaging applications, you can actually send file attachments as well. Any file that you can find in the File Browser on your phone you can send as an attachment.

When composing a voice message you will tap on the microphone icon first and it should turn red to indicate that you're recording. Once done recording, press the icon again to stop recording and then press send to share with your friends.
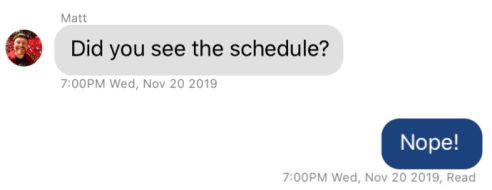
In the received messages section, you will see the messages from you in a dark color and the messages from other users in a light color. Messages not from you will also show the username of the sender above the message. The date of the message will be shown below the message along with the confirmation of whether the messages were: Sent, Delivered, or Read.
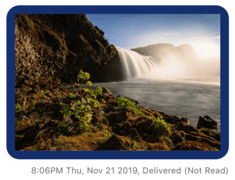
Received photos will show up in a small preview box highlighted in a dark or light color depending who sent the photo. As with text messages, the date and confirmation will be displayed below the message and the senders username above the message. With photos, you can also make a pinch to zoom gesture on the photo preview to open it in a larger full screen view where you can see the image better.
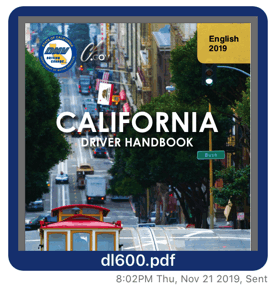
File attachments received look very similar to photos but they also have their file name shown below the attachment. Like photos, you can also make a pinch to zoom gesture on the file preview box to open the file in a full screen view so that you can scroll through it more easily. You may also scroll through the file in the file preview box as well.
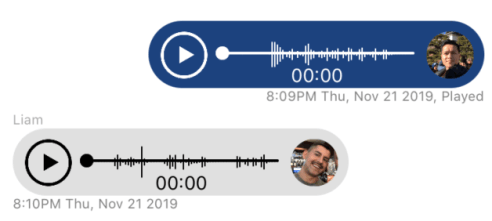
When you receive voice messages the profile icon of the sender will be shown along with the senders name above the messages. The date and confirmation will be shown below the voice message. In addition to Sent, Delivered, and Read status; voice messages will also show a Played status when the receiver plays the message. The waveform representation of the voice audio is also shown along the playback bar just above the elapsed time. The elapsed time increments as the voice is played back.
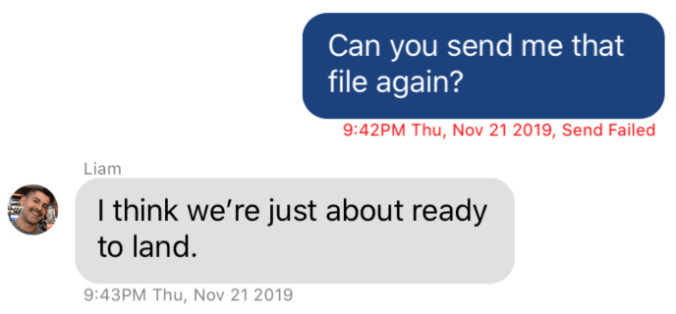
When the user you're trying to send a message to goes offline for any reason, then your message will fail to send. When this happens, you can double tap on the message to attempt to resend it once the recipient comes back online.
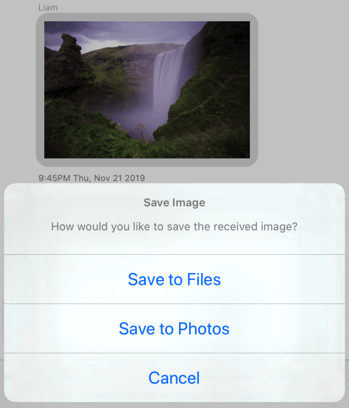
Received photos can be saved to any location available in the File Browser or to your Photo album by double tapping or long pressing on or beside the photo shown in the message view.
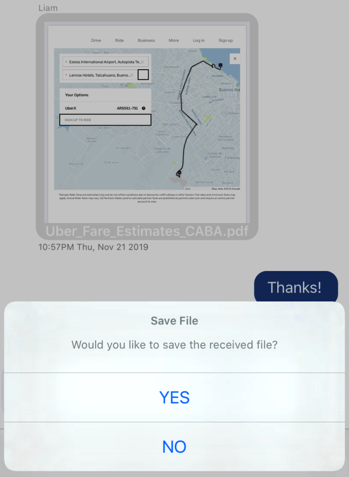
Received file attachments can be saved to any location available in the File Browser by double tapping or long pressing on or beside the files shown in the message view.

Like photos and file attachments, received voice messages can be saved to any location available in the File Browser by double tapping or long pressing beside the voice message shown in the message view.